Stuck on Sticky Notes!
Much like the ubiquitous Post-it Notes that we are so fond of using, Windows 7 has a feature called Sticky Notes that resembles the Post-it Notes and comes in just as handy.
To access the Sticky Notes, you can click the Start button, and type sticky in the Start Search box, or click on the Start button, click on the Accessories folder and then click on Sticky Notes. From the Accessories folder, you can, of course, right-click the Sticky Notes and choose to either Pin to Taskbar or Pin to Start Menu.
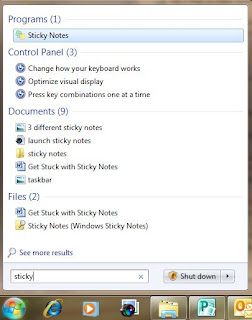
Using Sticky Notes is fun and easy. After you have launched the Sticky Notes you can drag it anywhere on your desktop. Simply click on the top portion of your Sticky Note and drag it to wherever you want to place it.
Sticky Note will expand as you keep typing, though you can re-size it anyway you wish even before you start typing. By placing your cursor on the outline of the Sticky Note, keeping the left mouse button depressed and dragging, you can enlarge your Sticky Note to any size you want.
You can change a note’s color by right-clicking inside a note and selecting one of six available colors.
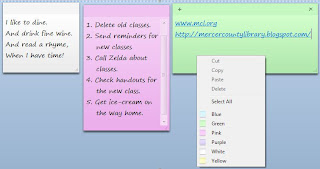 You can have more than one Stick Note on your desktop by clicking on the “+ button” in the upper left corner of an existing note or press Ctrl+N. To delete a note, just click the “x button” in the upper right corner or press Ctrl+D.
You can have more than one Stick Note on your desktop by clicking on the “+ button” in the upper left corner of an existing note or press Ctrl+N. To delete a note, just click the “x button” in the upper right corner or press Ctrl+D.
 After you launch Sticky Notes, it will appear on the Taskbar and can be minimized or restored simply by clicking the icon on the Taskbar. You can also right-click the Sticky Notes icon on the Taskbar and close it. All your notes are saved automatically even after you close your Sticky Notes and when you re-open the program all your notes will reappear.
After you launch Sticky Notes, it will appear on the Taskbar and can be minimized or restored simply by clicking the icon on the Taskbar. You can also right-click the Sticky Notes icon on the Taskbar and close it. All your notes are saved automatically even after you close your Sticky Notes and when you re-open the program all your notes will reappear.
On the negative side, you are set with Segoe Print font which you cannot change. You can, of course, copy and paste text with your preferred font which will stay for that particular note. But once you create a new note the font will revert to the default Segoe Print font.
So go ahead, use the Sticky Note to jot down phone numbers, email/website addresses or keep a running to-do list.
Watch a video on how to use sticky notes:
To access the Sticky Notes, you can click the Start button, and type sticky in the Start Search box, or click on the Start button, click on the Accessories folder and then click on Sticky Notes. From the Accessories folder, you can, of course, right-click the Sticky Notes and choose to either Pin to Taskbar or Pin to Start Menu.
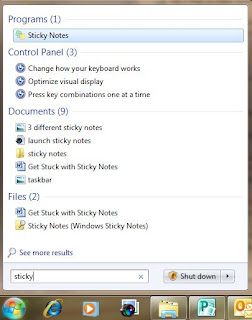
Using Sticky Notes is fun and easy. After you have launched the Sticky Notes you can drag it anywhere on your desktop. Simply click on the top portion of your Sticky Note and drag it to wherever you want to place it.
Sticky Note will expand as you keep typing, though you can re-size it anyway you wish even before you start typing. By placing your cursor on the outline of the Sticky Note, keeping the left mouse button depressed and dragging, you can enlarge your Sticky Note to any size you want.
You can change a note’s color by right-clicking inside a note and selecting one of six available colors.
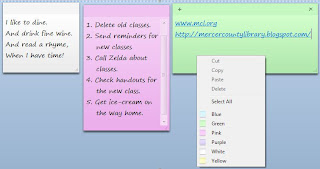 You can have more than one Stick Note on your desktop by clicking on the “+ button” in the upper left corner of an existing note or press Ctrl+N. To delete a note, just click the “x button” in the upper right corner or press Ctrl+D.
You can have more than one Stick Note on your desktop by clicking on the “+ button” in the upper left corner of an existing note or press Ctrl+N. To delete a note, just click the “x button” in the upper right corner or press Ctrl+D. After you launch Sticky Notes, it will appear on the Taskbar and can be minimized or restored simply by clicking the icon on the Taskbar. You can also right-click the Sticky Notes icon on the Taskbar and close it. All your notes are saved automatically even after you close your Sticky Notes and when you re-open the program all your notes will reappear.
After you launch Sticky Notes, it will appear on the Taskbar and can be minimized or restored simply by clicking the icon on the Taskbar. You can also right-click the Sticky Notes icon on the Taskbar and close it. All your notes are saved automatically even after you close your Sticky Notes and when you re-open the program all your notes will reappear.On the negative side, you are set with Segoe Print font which you cannot change. You can, of course, copy and paste text with your preferred font which will stay for that particular note. But once you create a new note the font will revert to the default Segoe Print font.
So go ahead, use the Sticky Note to jot down phone numbers, email/website addresses or keep a running to-do list.
Watch a video on how to use sticky notes:
Comments
Post a Comment