What’s so special about Excel? Paste Special, of course!
In Excel, copy and paste works just as it does in Word- you select and copy the data from one place and paste it in another. But the Paste Special command offers various options whereby you can choose what you want to paste. Depending on your course of action, you can paste only the value or just the formula, or you can choose to paste with or without the formatting.
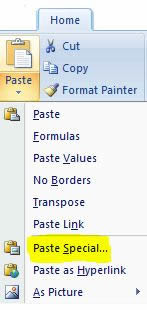 First you must copy the data that you want to paste. Then from the Home tab - in the Clipboard group - click on the drop-down arrow beneath the Paste command. Click Paste Special in order to open the Paste Special dialog box. Here you can click on the radio buttons and choose exactly what you want to paste.
First you must copy the data that you want to paste. Then from the Home tab - in the Clipboard group - click on the drop-down arrow beneath the Paste command. Click Paste Special in order to open the Paste Special dialog box. Here you can click on the radio buttons and choose exactly what you want to paste. 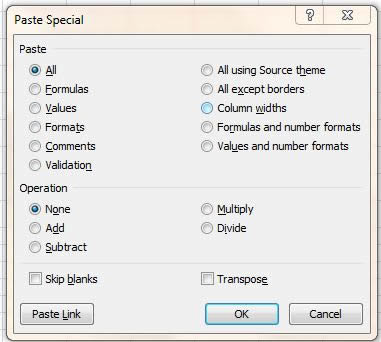
The default setting is All, which will paste exactly all that you have copied. Selecting the radio button in front of Formulas will paste only the formula from your copied data, whereas Values will paste the value that is displayed in the copied cell. You can also use the Paste Special feature to paste just the Formats from the copied area without any of the existing data. If you want to paste just the data from a table without the table border, then after you have copied the data, click on the radio button in front of All Except Borders and your data will be pasted without the table border. The Paste Special feature also allows you to use a limited number of mathematic functions when you copy and paste the data. Addition, Subtraction, Multiplication and Division functions can be performed using Paste Special as long as the data being copied are only values.
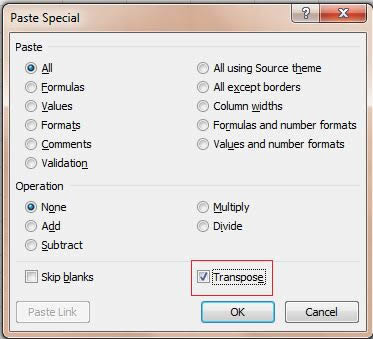 When you start creating your table in Excel one of the more useful feature that Paste Special offers is Transpose. Rather than re-typing all your data you can use Transpose to change a single row of data into a column, or vice-versa. Say you want to switch your row labels and use them instead as column labels. After you copy the data, click in the cell where you want the labels to go then use the transpose feature to paste your data across the columns.
When you start creating your table in Excel one of the more useful feature that Paste Special offers is Transpose. Rather than re-typing all your data you can use Transpose to change a single row of data into a column, or vice-versa. Say you want to switch your row labels and use them instead as column labels. After you copy the data, click in the cell where you want the labels to go then use the transpose feature to paste your data across the columns.
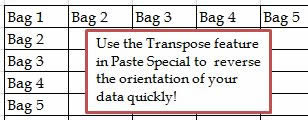 Those who don’t have the 2007 version of Excel need not feel left out for the Paste Special command is also available in Excel 2003!
Those who don’t have the 2007 version of Excel need not feel left out for the Paste Special command is also available in Excel 2003!
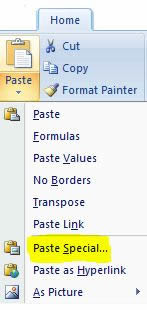 First you must copy the data that you want to paste. Then from the Home tab - in the Clipboard group - click on the drop-down arrow beneath the Paste command. Click Paste Special in order to open the Paste Special dialog box. Here you can click on the radio buttons and choose exactly what you want to paste.
First you must copy the data that you want to paste. Then from the Home tab - in the Clipboard group - click on the drop-down arrow beneath the Paste command. Click Paste Special in order to open the Paste Special dialog box. Here you can click on the radio buttons and choose exactly what you want to paste. 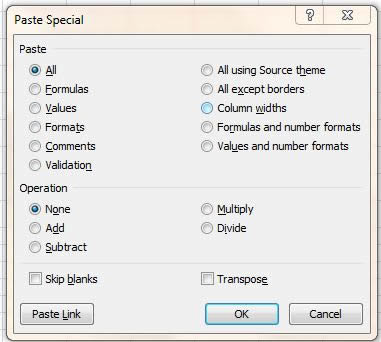
The default setting is All, which will paste exactly all that you have copied. Selecting the radio button in front of Formulas will paste only the formula from your copied data, whereas Values will paste the value that is displayed in the copied cell. You can also use the Paste Special feature to paste just the Formats from the copied area without any of the existing data. If you want to paste just the data from a table without the table border, then after you have copied the data, click on the radio button in front of All Except Borders and your data will be pasted without the table border. The Paste Special feature also allows you to use a limited number of mathematic functions when you copy and paste the data. Addition, Subtraction, Multiplication and Division functions can be performed using Paste Special as long as the data being copied are only values.
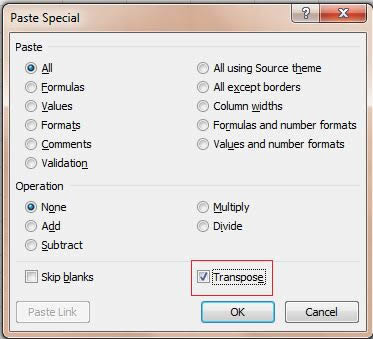 When you start creating your table in Excel one of the more useful feature that Paste Special offers is Transpose. Rather than re-typing all your data you can use Transpose to change a single row of data into a column, or vice-versa. Say you want to switch your row labels and use them instead as column labels. After you copy the data, click in the cell where you want the labels to go then use the transpose feature to paste your data across the columns.
When you start creating your table in Excel one of the more useful feature that Paste Special offers is Transpose. Rather than re-typing all your data you can use Transpose to change a single row of data into a column, or vice-versa. Say you want to switch your row labels and use them instead as column labels. After you copy the data, click in the cell where you want the labels to go then use the transpose feature to paste your data across the columns.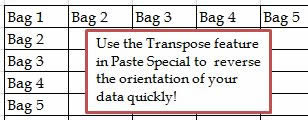 Those who don’t have the 2007 version of Excel need not feel left out for the Paste Special command is also available in Excel 2003!
Those who don’t have the 2007 version of Excel need not feel left out for the Paste Special command is also available in Excel 2003!- Rina B.
Comments
Post a Comment