Śõ Ýõü Ẁąńŧ Ŧŏ Ūśē Symbols?
For those of you who read my last blog and were curious about the international symbols used to accent letters from Greek, Spanish and French languages, you can choose from a list of language characters such as Greek or Cyrillic symbols from the Symbol menu or the Symbol dialog box. You can also insert special characters such as the em dash (—) the degree symbol (º) or the copyright symbol (©) from the Special Characters menu. It’s a piece of cake!

Here’s how: First, click where you want to insert the symbol. Then from the Insert tab, click on Symbol; a small menu will open up displaying a list of popular or recently used symbols or characters. If you see the symbol you want then just double click it and the desired symbol will be inserted into your document. What if you don’t see the symbol you want? Just click on More Symbols... to access the Symbols dialog box. Here you will find an assortment of symbols to choose from; you can also choose the font you want and the subset. Then scroll down and find the symbol you want. Double click the symbol, close the dialog box and then sit back and marvel at the ease of inserting symbols into your document.
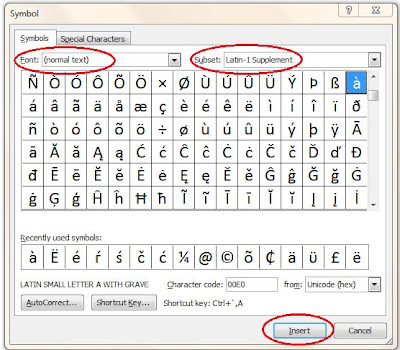 But say you want to insert the trademark,™ ,symbol. Again, make sure to click where you want to insert the symbol in your document, then from the Insert tab, click on Symbol and then click More Symbols... From the dialog box that opens, click on the Special Characters tab. You will see a variety of special characters. Find the one you want and double click it. Bingo! The character is inserted in your document! Then click Close in order to close the dialog box and resume working on your document.
But say you want to insert the trademark,™ ,symbol. Again, make sure to click where you want to insert the symbol in your document, then from the Insert tab, click on Symbol and then click More Symbols... From the dialog box that opens, click on the Special Characters tab. You will see a variety of special characters. Find the one you want and double click it. Bingo! The character is inserted in your document! Then click Close in order to close the dialog box and resume working on your document.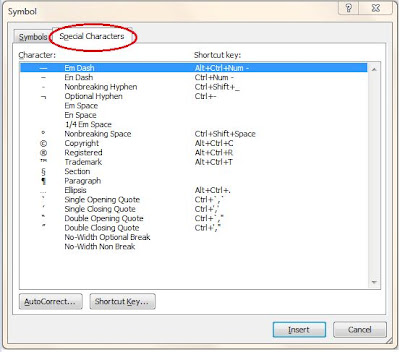 What if you are creating a document where you will be using certain symbols repeatedly? You will find it tiresome to keep accessing the Symbol menu in order to insert the symbols you want. To make the task of inserting symbols easier, you can assign a keyboard shortcut to be associated with the selected symbol or selected character. Then every time you want to insert that particular symbol, use the assigned keys on your keyboard without using the Symbol command. You can assign the control key (Ctrl) along with another key, which when used together, will insert the symbol or character in your document. So, for instance, every time I type the word, résumé, I use the assigned key on my keyboard, (Ctrl+e), in order to get the accents I want (é), and bypass the symbols dialog box.
What if you are creating a document where you will be using certain symbols repeatedly? You will find it tiresome to keep accessing the Symbol menu in order to insert the symbols you want. To make the task of inserting symbols easier, you can assign a keyboard shortcut to be associated with the selected symbol or selected character. Then every time you want to insert that particular symbol, use the assigned keys on your keyboard without using the Symbol command. You can assign the control key (Ctrl) along with another key, which when used together, will insert the symbol or character in your document. So, for instance, every time I type the word, résumé, I use the assigned key on my keyboard, (Ctrl+e), in order to get the accents I want (é), and bypass the symbols dialog box.  Here’s how: From the Insert tab, click Symbol, then More Symbols… From the Symbol dialog box, find the symbol you want and click to select it. Look for the Shortcut Key... button near the bottom of the dialog box. (You might see a preset shortcut key assigned for the symbol you have selected). Click the Shortcut Key... command. The Customize Keyboard dialog box will open displaying the symbol you have selected. Using your keyboard, press the shortcut keys you want to use for the selected symbol. Then click Assign to assign your customized shortcut keys to your symbol. Click Close to close the Customize Keyboard dialog box. Again, click Close to close the Symbol dialog box, then test drive your new shortcut key.
Here’s how: From the Insert tab, click Symbol, then More Symbols… From the Symbol dialog box, find the symbol you want and click to select it. Look for the Shortcut Key... button near the bottom of the dialog box. (You might see a preset shortcut key assigned for the symbol you have selected). Click the Shortcut Key... command. The Customize Keyboard dialog box will open displaying the symbol you have selected. Using your keyboard, press the shortcut keys you want to use for the selected symbol. Then click Assign to assign your customized shortcut keys to your symbol. Click Close to close the Customize Keyboard dialog box. Again, click Close to close the Symbol dialog box, then test drive your new shortcut key.
Comments
Post a Comment