Adding WordArt in Word 2007
WordArt is a feature that allows you to create special effects for your text. If you want to make your text look decorative, WordArt is just the thing. You can create slanted, curved, or even three-dimensional text by using WordArt. Adding WordArt to your document is not only fun but it’s an easy way to add flair to your document and make your title or heading look visually arresting.
WordArt is available in most of the Microsoft Office programs such as Word, Excel PowerPoint and Publisher.
To use WordArt, open any of the aforementioned Microsoft programs, and click on the Insert tab. Then from the Text group, click on WordArt. Regardless of which MS Office application you use, the icon for WordArt is the same – it’s a slanted A!
Clicking on the WordArt icon will bring up a preset gallery of WordArt designs for you to choose from. You also have the option to choose either horizontal or vertical WordArt.

Click on the design you like and a dialog box will appear asking you to type Your Text Here.
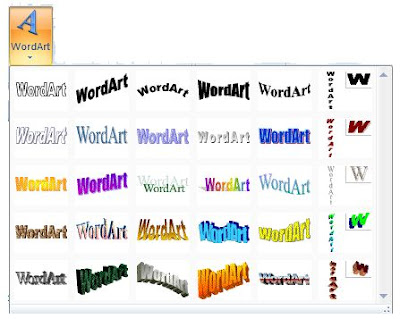
Start typing and the selected text will be replaced with what you type. Here you can do some basic formatting such as change the font or the size, bold your text or italicize it. Then click OK. Voila! Your ordinary text now looks like it’s been created by a professional designer!
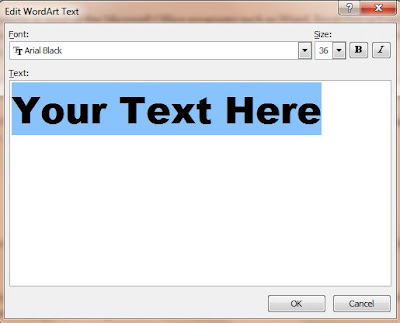
If you want to edit the WordArt you have inserted you must click on it to access the WordArt dialog box in order to further edit it. WordArt is not considered text so you can’t just click on it and type. The Format tab will appear once you click on your WordArt giving you a variety of editing options. You can change the shape of your WordArt by using the Change Shape command that appears on the Format tab once you click on your WordArt; you can also add Shadow Effects or 3-D Effects, change the layout option by using the Position command or change the size of your WordArt.

Regardless of which program you are using WordArt works in the same way. Moreover, you can also copy the WordArt you create in one program to another.
So go ahead and transform your ordinary text using WordArt and soon you will be saying…

- Rina B.
Comments
Post a Comment