Have Fun with Charts in Excel 2007
You can create an appealing, professional-looking, attention-grabbing chart in Excel in just a few minutes. Don’t believe me? Keep reading and find out how you can easily: generate a meaningful, 3D chart with a title and data labels and with enough oomph to make your dry as dust numbers look anything but boring!.
First, I must tell you that the Excel chart wizard has long departed. And second, you cannot create a chart, interesting or otherwise, without data. After all, a chart is nothing more than a pictorial depiction of your data. So make sure your data is completely accurate. Then it’s a simple matter of selecting the data and plugging it into a chart. Here’s how:
After you have checked your data for accuracy, select your data. Then click on the Insert tab. You will see a wide variety of charts in the Charts group. Make sure to pick the right chart type: the chart should reflect your data precisely and be easy to understand. Once you decide on the chart type, just click on it and your chart will be inserted on your page. Now you can start modifying and customizing your chart: add a Title, Data Labels, Horizontal/Vertical Axis Titles and other formatting elements such as background color or 3-D Rotation.
Please Note: after you have inserted your chart, when you click on it you will see three new tabs on your Ribbon: Design, Layout and Format. If you click away from your chart these contextual tabs will disappear! You will need the tools available on these three contextual tabs to customize your chart so do not click away from your chart if you want to work with it!
Following are some of the important tools/commands found on the three contextual tabs:
Design tab: you can Change Chart Type, Switch Row/Column, modify Chart Styles, and Move Chart.
When you first insert your new chart it will probably be placed right on top of your table, obstructing your data so, of course, the first thing you will want to do is to move it. You can move your chart by clicking and dragging it to another area on your page. Or, from the Design tab click on Move. On the Move Chart dialog box, you will have the option to move the chart on to a new sheet or on to an existing sheet.
If you don’t like the chart type do not click on the Insert tab and select another chart. This will insert a second chart on the same page. Instead, from the Design tab, click on Change Chart Type and select another chart which will replace the existing chart with a new one.
Layout tab: you can add Chart Title, Axis Title, Legend, Data Labels, Show Data Table and 3-D Rotation.
Format tab: you can add Shape Styles, Shape Fill or Shape Effects and change the Size of your chart.
Resizing your Chart is simple. When you click on your chart, handles (they look like three or four dots) will appear on the top, bottom, left and right and on the four corners of your chart. Place your cursor on any of the handles, hold the left mouse button down and drag to re-size your chart.
Printing your chart is easy enough. To print the chart along with the surrounding data table, simply click on the sheet you want to print, and then click on Print. Now the supporting data as well as the chart will be printed.
If you want to print the chart only - on a separate sheet - then click on the chart and then click Print. Now the print dialog box will indicate that only the Selected Chart will be printed without the surrounding worksheet data.
And, as always, please use Print Preview before your print!
Finally, the most important question you should ask when looking at your chart is: does it reflect the data in the most understandable and accurate way possible? If you’ve answered yes, then you have succeeded in creating a chart that is both functional and attractive.
-Rina B.
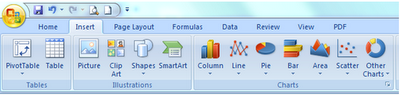





Comments
Post a Comment