8 Tips for Working With the Newest Version of Windows
One – If all else seems foreign, use the desktop. At first glance, Windows 8 seems like a strange beast you need to figure out before you can even send a simple e-mail. If you start feeling panic eek into you at first sight, take a deep breath and click on the tile marked desktop. This will take you into the very familiar world of Windows 7.
Two – A Tale of Two Screens. Windows 8 has two distinct views. In addition to the desktop view, there is the Start Screen. This is the screen you see when you first log into Windows and is where you will be able to add apps designed for Windows 8 or icons that take you to the traditional programs, like Word or Photoshop, that you have installed on your computer. Many tiles are “live” and can display information from the internet, so you can see a live stock ticker, news headlines or sports scores.
Three - Where do I Start? No, Virginia, there really is no Start button on Windows 8. But, almost everything you used to see on the Start menu can be found in a text menu you can access from the exact same spot. Move the mouse all the way to the lower left-hand corner and right-click to get a menu of common destinations, like control panel, task manager, devices, programs, etc.
Four – Corners of the screen. In addition to the lower left-hand corner options mentioned above, the other three corners have a task associated with them. The upper left-hand corner is where active windows hide out. If you open multiple apps and mouse over to this corner, you will see a sidebar open showing the apps, click or tap to go to any of them. The lower right-hand corner is where you can find apps that do not show up on the desktop or Start screen. Right-click to see the all apps option, click or tap to see all apps and programs installed on your computer. Right-click any program to pin it to the start or to your taskbar on the desktop; apps can only be pinned to the Start screen. The upper right-hand corner can be right-clicked to bring you…
Five –…Those five icons on the right side of the screen, the ones you see if you mouse too far to the right or swipe from that side of the screen, are your best friends. From top to bottom, the icons are search, share, start, devices and settings. The search not only searches your PC, but also searches any apps you have open. For example, if you have installed a recipe app, you can use search to find chicken recipes when you have the app open. Settings works the same way, you can control the PC or app options by clicking or tapping on it. Devices will let you control any devices needed for the app you are using, such as a webcam or printer. Share lets you send an e-mail or post to a social network page and start takes you to the Start screen (note, hitting the Windows key on the keyboard also takes you to the Start screen).
Six – Of one, half dozen of the other? There is a difference between an app and a program. An app is a type of program that runs from the Start screen and delivers a specific type of content or performs a specific task. Examples of apps include weather reports, sports scoreboards, stock tickers and e-mail apps. Think of them as a quick way to do one thing. A program is the traditional type of application you would install on a PC, such as Office, Firefox, iTunes or a complex game. These do more advanced tasks and are typically used for work or school.
Seven – If you are shopping for a new PC, make sure look at the models with a touch screen. Windows 8 works just fine with a mouse, but is even more intuitive if you have the ability to just tap on the screen. If you already own a desktop and are upgrading to Windows 8, you can replace the monitor with a touch screen monitor.
Eight – There is plenty more to learn, so here are eight websites to help get you started:
- Laura N.
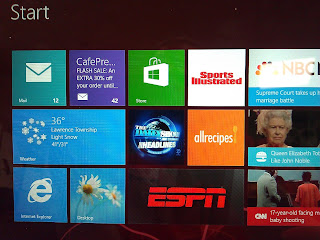
Comments
Post a Comment