The OverDrive App Update
Do you have the OverDrive app downloaded to your device? The blue app with a giant “O” in it? If you do, it’s time you upgraded to the Libby app.
At the end of the month — February 23rd, 2022 — the OverDrive app will be removed from the Apple App Store, Google Play, and Microsoft Store. This is the first step OverDrive (the company) is taking to phase out the OverDrive app and replace it with the Libby app. You will see this change reflected across our website as the OverDrive app will be replaced with the Libby app in our digital offerings. Our digital collection (http://elibrarynj.overdrive.com) will continue to be available as a browser-based experience.
You can see what the Libby app looks like along with some cool features of the app in our prior Tech Tips blog post here: https://mercercountylibrary.blogspot.com/2021/12/new-accessibility-features-for-libby.html
The OverDrive app will be supported throughout 2022 and all users’ profiles will be transferred to the Libby app by the end of 2022.
In order to make all of this go much smoother, I have put together steps on how to download, login, and use the Libby app for the Apple App Store and Google Play. If you start using it today alongside the OverDrive app, it will be much easier to uninstall the OverDrive app when that day comes.
iOS / Apple Devices
- Open
(Apple App store).
- Tap search within the app store.
- Type ‘Libby’ into search bar, and select Libby, by OverDrive.
- Tap Get to begin installing.
- Leave the app store.
- Navigate to and open the Libby app.
- Tap Yes when Libby asks if you have a library card.
- Tap I’ll search for a Library to type in your library name, city, or zip code.
- Select your digital collection.
- Tap Enter Library Account Details to enter your library card number and PIN.
Android / Google Devices
- Open
(Google Play).
- Search for ‘Libby’ and select Libby, by OverDrive.
- Tap Install.
- Leave Google play.
- Navigate to and open the Libby app.
- Tap Yes when Libby asks if you have a library card.
- Tap I’ll search for a Library to type in your library name, city, or zip code.
- Select your digital collection.
- Tap Enter Library Account Details to enter your library card number and PIN.
How to Use the Libby App
There are three main features located across the bottom of the screen:
- Tap
(Library) to browse the library’s entire digital collection. From here you can access filters such as “just added”, “popular”, “available now”, and “subjects”. You can also browse through curated collections of particular topics.
- Tap
(Search) to search for something specific like an author’s name, the title of a book, the title of a series, or the title of a magazine.
- Tap
(Shelf) to locate and open the books, audiobooks, and/or magazines you currently have checked out and to access the items you have on hold.
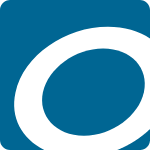



Comments
Post a Comment